・・・・・・・・・・
ibisMail for iPhone

起動画面!
(バージョンが上がる度に、進化を感じますね)
・・・・本題・・・・・
上の起動画面の次に出てくるのが、これですね。
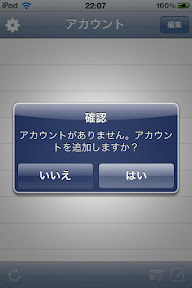
ここで「はい」を押します。
すると、こんな画面に、

で、入力します。
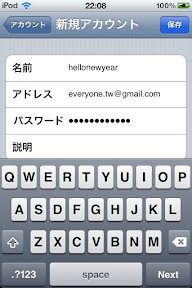
入力し終えたら、
「保存」をタップ。
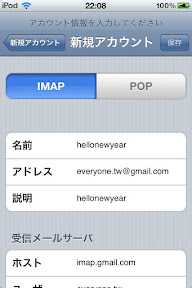
上のように出ます。
"IMAP"か"POP(3)"を選択します。
IMAPは、Gmail,Yahoo Mail(JP),AOLなどです。
POPは、Windows Live Mail(Hotmail)などです。
でね、ポート設定という難しい設定があるんです。
それはibisMailのサポートページをご覧ください。
そして、その下なのですが、
こうなっていると思います。
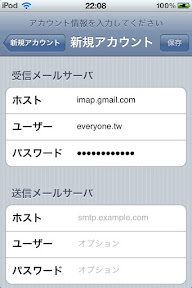
Yahoo! Mailなら、ユーザー名=メールアドレスの@より前でOKなのです。
でも、Gmailは「ユーザー名=メールアドレス全て」なので、「@gmail.com」の追記が必要です。
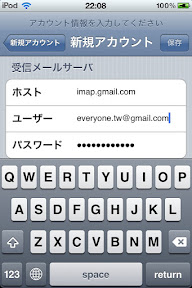
ここでワンポイント!
「受信メールサーバー」の欄に「@gmail.com」を追記してから「送信メールサーバー」の欄をタップすると、自動的にコピーしてくれます。
便利ですね!!
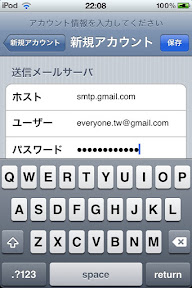
そしたら、保存をタップ!
すると、ibisMailがサーバーへ接続します。
成功すると、こうなります。

これ、アカウント設定は終わり!
でね、久しぶりにつかってみましたが受信メールの処理が速くなりました!(劇的に!)
でも、受信メールを200件取得する設定だと時間が(それでも)かかるので、僕は25件に設定しています。
Good mail life with ibisMail for iPhone!
・・・写真ギャラリー・・・
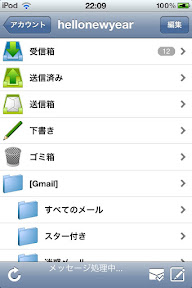
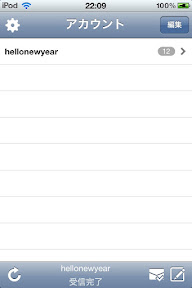
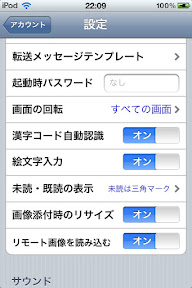
0 件のコメント:
コメントを投稿